파인더에서 iOS 기기 확인하기
라이트닝 케이블을 이용해 아이폰이나 아이패드를 맥OS 카탈리나가 설치된 맥에 연결하면 이 기기가 파인더 윈도우에 나타난다. 파인더 왼쪽의 위치(Locations) 섹션이다(맥과 iOS 기기를 처음 동기화하면 두 기기를 연결할 것인지 묻는데 iOS 기기에서 '맥을 신뢰한다'고 선택해야 한다). 이제 왼쪽 칼럼에서 iOS 기기를 클릭하면 오른쪽 창에 예전에 아이튠즈 앱을 사용할 때 봤던 것과 비슷한 정보가 나타난다.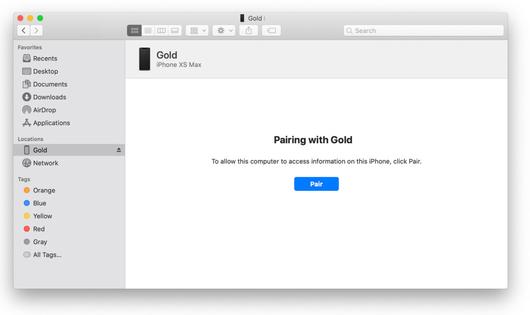 |
<이미지를 클릭하시면 크게 보실 수 있습니다> |
맥OS 카탈리나에서 iOS 기기를 백업하는 방법
1. 라이트닝 케이블을 이용해 아이폰이나 아이패드를 맥에 연결한다.2. 파인더를 연다(커맨드-N).
3. 파인더 윈도우의 왼쪽 위치 섹션에서 연결한 기기를 찾아 클릭한다.
4. 기기 관련 정보가 오른쪽 창에 나타날 것이다. 상단에 있는 일반(General) 버튼을 클릭한다.
5. 아래쪽에 백업(Backups)이라는 이름의 섹션을 확인할 수 있는데 선택할 수 있는 옵션이 몇 가지 있다.
- '중요한 데이터 대부분을 iCloud에 백업' 혹은 '모든 데이터를 이 Mac에 백업'을 선택할 수 있다.
- 맥에 저장한 백업을 암호화하려면 '로컬 백업 암호화' 부분을 체크하고 암호를 만들면 된다.
6. 이미 기기를 백업했다면 지금 백업(Back Up Now) 버튼을 클릭한다. 윈도우 아래쪽에 있는 '동기화(Sync)' 버튼을 눌러도 된다.
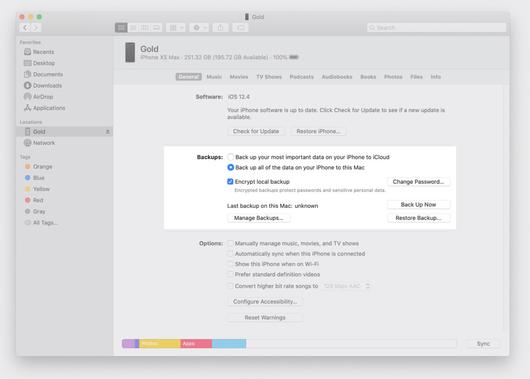 |
<이미지를 클릭하시면 크게 보실 수 있습니다> |
맥OS 카탈리나에서 iOS 기기를 복구하는 방법
맥에 저장한 백업을 이용해 아이폰이나 아이패드를 복구하려면 다음의 절차를 따르면 된다.1. 라이트닝 케이블을 이용해 아이폰이나 아이패드를 맥에 연결한다.
2. 파인더를 연다(커맨드-N).
3. 파인더 윈도우의 왼쪽 위치 섹션에서 연결한 기기를 찾아 클릭한다.
4. 기기 관련 정보가 오른쪽 창에 나타날 것이다. 상단에 있는 일반(General) 버튼을 클릭한다.
5. 백업(Backups) 섹션에서 백업 복원(Restore Backup) 버튼을 클릭한다.
6. 복구할 백업을 선택하는 창이 나타나면, '백업' 메뉴에서 원하는 백업을 선택한다.
7. 암호 섹션에 백업을 만들 때 설정했던 암호를 입력한다.
8. 복구(Restore) 버튼을 누르면 작업이 진행된다. 수분 정도 걸린다.
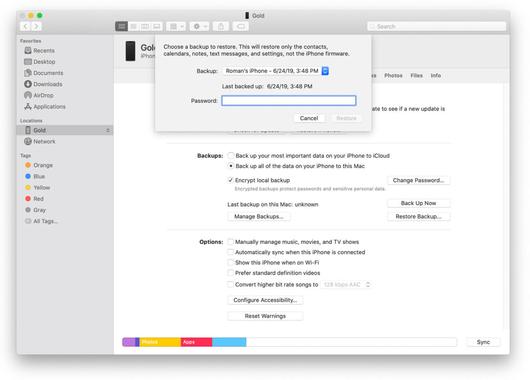 |
<이미지를 클릭하시면 크게 보실 수 있습니다> |
맥OS 카탈리나에서 iOS 기기 백업을 관리하는 방법
iOS 기기를 맥에 백업하면 항상 이전 백업을 덮어쓰는 것은 아니다. 따라서 과거 여러 시점 중 하나를 골라 백업하려 할 때는 꽤 유용하다. 그러나 각 백업은 결국 맥의 스토리지 공간을 차지한다. 필요 없는 백업을 삭제하는 방법을 알아둬야 하는 이유다.1. 라이트닝 케이블을 이용해 아이폰이나 아이패드를 맥에 연결한다.
2. 파인더를 연다(커맨드-N).
3. 파인더 윈도우의 왼쪽 위치 섹션에서 연결한 기기를 찾아 클릭한다.
4. 기기 관련 정보가 오른쪽 창에 나타날 것이다. 상단에 있는 일반(General) 버튼을 클릭한다.
5. 백업 섹션에서 백업 관리(Manage Backups) 버튼을 클릭한다.
6. '기기 백업(Device backups)' 메뉴가 나타나면, 기기 이름을 기준으로 백업된 날짜가 포함된 백업 본이 보인다. 이 중에서 필요 없는 백업을 선택한 후 '백업 삭제(Delete Backup)'를 클릭하면 된다.
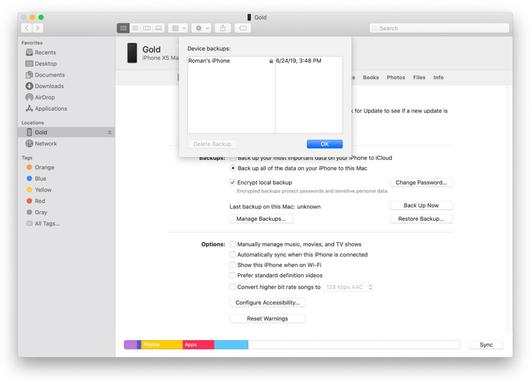 |
<이미지를 클릭하시면 크게 보실 수 있습니다> |
editor@itworld.co.kr
Roman Loyola editor@itworld.co.kr
저작권자 한국IDG & ITWorld, 무단 전재 및 재배포 금지
이 기사의 카테고리는 언론사의 분류를 따릅니다.
기사가 속한 카테고리는 언론사가 분류합니다.
언론사는 한 기사를 두 개 이상의 카테고리로 분류할 수 있습니다.
언론사는 한 기사를 두 개 이상의 카테고리로 분류할 수 있습니다.


