하지만 애플 제품인 만큼 윈도우와 연결했을 때 일부 기능은 사용할 수 없다는 점을 기억하자. 오디오를 듣기엔 문제없지만, 마이크 품질이 iOS나 맥OS 연결했을 때처럼 뛰어나지 않다. 따라서 비상시엔 줌(Zoom) 화상회의도 가능하긴 하지만, 윈도우용 헤드셋을 사용해야 더 선명하다.
에어팟을 윈도우에 페어링하려면 우선 에어팟이 케이스에 들어간 상태에서 뚜껑이 닫혀 있는지 확인한다. 그리고 윈도우 10 PC가 블루투스 디바이스를 사용할 수 있는지도 확인한다. 최신 노트북 대부분, 그리고 일부 데스크톱 PC에 블루투스 기능이 내장되어 있다. 시스템이 블루투스를 지원하지 않으면, 저렴한 블루투스 동글을 구입해야 한다.
- 윈도우 10의 설정 앱을 연다. 윈도우 10 검색 상자에 ‘설정’을 검색해서 실행하거나, ‘윈도우키+i’를 누르면 된다.
- 설정 메뉴에서 ‘장치’를 선택한다.
- ‘Bluetooth 및 기타 디바이스’ 페이지가 열린다. 우선 블루투스가 ‘켬’ 상태인지 확인한다.
- 상단의 ‘Bluetooth 또는 기타 장치 추가’ 버튼을 클릭한다.
- 디바이스 추가 팝업 페이지가 나타나면 ‘Bluetooth’를 선택한다.
- 에어팟 혹은 에어팟 프로의 뚜껑을 연다.
- 에어팟 뒷면의 작은 원형 버튼을 3초~8초 정도 길게 누른다. 충전 상태를 알려주는 조명 색이 하얗게 변하면 손가락을 때고 다시 윈도우의 디바이스 추가 페이지를 본다.
- 몇 초 정도 기다리면 에어팟이 연결 가능 디바이스 목록에 나타난다. 처음에는 ‘헤드폰’으로 표시됐다가 금방 ‘AirPods Pro’ 등 iOS 디바이스에서 지정해둔 에어팟의 이름이 나타날 것이다. 이것을 선택한다.
- ‘디바이스를 사용할 준비가 되었습니다’가 표시된 화면이 나오면 페어링이 완료된 것이다. ‘완료’를 클릭한다.
즉시 에어팟이 기본 오디오 디바이스로 설정된다. 에어팟을 케이스에 넣으면, 윈도우가 자동으로 직전에 사용한 다른 장치를 오디오 디바이스로 설정한다.
 |
<이미지를 클릭하시면 크게 보실 수 있습니다> |
에어팟을 PC에 다시 연결하거나 해제하는 방법
에어팟을 귀에 꽂으면 PC와 자동으로 연결되는데, 그렇지 않으면 수동으로 연결해준다.- 윈도우 10의 설정 앱을 연다.
- ‘장치’를 선택한다.
- 오디오 항목에서 에어팟을 클릭한다.
- 메뉴에서 ‘연결’을 클릭한다.
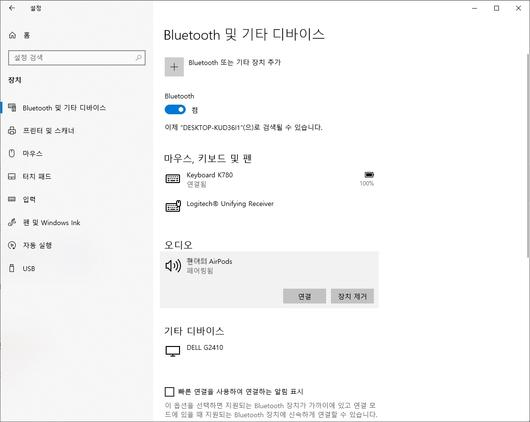 |
<이미지를 클릭하시면 크게 보실 수 있습니다> |
아이폰, 아이패드, 맥 등 이전에 연결했던 디바이스와 에어팟을 연결하고 싶은 경우, 같은 방식으로 에어팟과 PC의 연결을 끊을 수도 있다. 단, 이렇게 연결을 끊으면 에어팟과 PC가 페어링 상태더라도 다시 수동으로 연결해줘야 한다는 점을 기억하자.
윈도우 10 PC와 에어팟의 페어링을 끊고 싶을 때도 같은 방법으로 진행할 수 있다. 단 4번째 단계에서 ‘연결’이 아닌 ‘장치 제거’를 클릭하면 된다. editor@itworld.co.kr
Leif Johnson editor@itworld.co.kr
저작권자 한국IDG & ITWorld, 무단 전재 및 재배포 금지
이 기사의 카테고리는 언론사의 분류를 따릅니다.
기사가 속한 카테고리는 언론사가 분류합니다.
언론사는 한 기사를 두 개 이상의 카테고리로 분류할 수 있습니다.
언론사는 한 기사를 두 개 이상의 카테고리로 분류할 수 있습니다.


