 |
ⓒ Kasra Askari/Unsplash |
<이미지를 클릭하시면 크게 보실 수 있습니다> |
여기서는 최신 게이밍 노트북에서 알아야 할 기본적인 사항을 살펴본다. 경험을 증강시켜줄 뿐만 아니라 상당수는 무료다. 성능 모니터, CPU 조정, 유틸리티 소프트웨어는 이미 강력한 게이밍 노트북의 성능을 한층 더 높여준다. 이를 통해 내부의 성능에 대해 이해하면 향후 업그레이드를 결정할 때도 큰 도움이 된다.
내장 소프트웨어
 |
<이미지를 클릭하시면 크게 보실 수 있습니다> |
첫 번째로 살펴볼 프로그램은 게이밍 노트북에 기본으로 제공되는 소프트웨어다. 기본 소프트웨어는 최소한 전원 프로필과 팬 속도를 세밀하게 제어할 수 있고, RGB 컨트롤과 CPU 또는 GPU 오버클럭 기능도 제공하는 경우가 많다. 또한 차세대 노트북에 AI 기술이 적용되면 이런 부분 중 상당수는 새로운 소프트웨어를 통해 더 개선될 수 있다.
노트북 생태계는 마니아급 데스크톱보다 대체로 폐쇄적이다. 따라서 대부분은 제조업체가 사전에 설치한 내장 소프트웨어가 노트북의 핵심 기능을 조작하는 주요 수단이다. 에일리언웨어 M16과 같은 노트북에는 ‘에일리언웨어 커맨드 센터(Alienware Command Center)’가 있다. CPU와 GPU를 모니터링하기 위한 기본적인 성능 오버레이를 제공하며 다양한 프리셋의 오버클러킹 프로필도 사용할 수 있다.
 |
<이미지를 클릭하시면 크게 보실 수 있습니다> |
단축키가 내장된 키보드 기능 키 열이 노트북에 포함된 소프트웨어와 연결되는 경우가 많다. 예를 들어 에일리언웨어 M16에는 성능 프로필을 변경하는 버튼이 F1 기능 키에 매핑된다. 에이수스 ROG 스트릭스 16(ASUS ROG Strix 16) 노트북에도 비슷한 기능 키 열이 있으며, RGB와 전원 조절이 가능하다. 또한 맨 위의 열은 볼륨과 팬 프로필을 제어한다. 에이수스 아머리 크레이트(Asus Armoury Crate) 소프트웨어도 사용할 수 있다.
대부분 게이밍 노트북은 고성능인 만큼 소음이 문제가 된다. 적절한 소음 수준을 유지하기 위해 균형 또는 다양한 성능 모드 사이에서 전원 설정을 선택하고 이를 통해 발열 수준에 맞게 팬 속도를 적절히 유지할 수 있다.
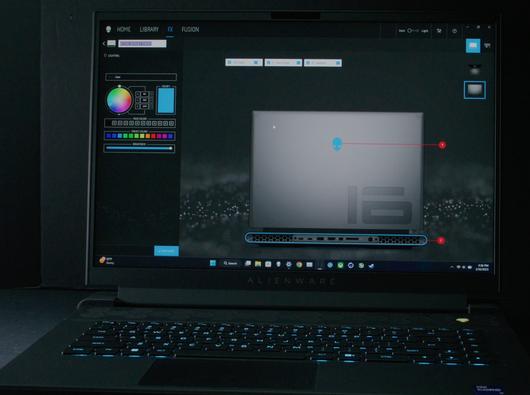 |
<이미지를 클릭하시면 크게 보실 수 있습니다> |
에일리언FX(AlienFX)는 RGB 컨트롤과 키 바인딩 설정에 사용된다. 또한 모니터 오버레이를 끄고 세밀한 조정을 위한 에일리언비전(AlienVision)과 같은 틈새 기능도 있다. 에이수스, MSI, 기가바이트 등의 다른 브랜드에도 비슷한 기능을 수행하는 비슷한 소프트웨어 유틸리티가 있다. 내장 소프트웨어에서는 드라이버와 바이오스 업데이트도 가능하므로 간편하고 웹사이트를 탐색하는 시간을 절약할 수 있다.
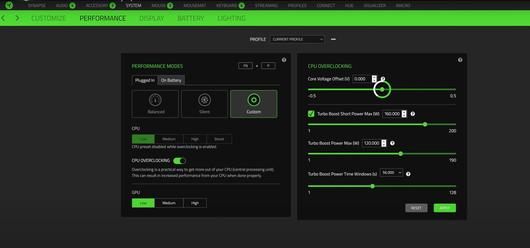 |
CPU 오버클러킹 기능이 있는 레이저 시냅스(Razer Synapse) 노트북 소프트웨어 |
<이미지를 클릭하시면 크게 보실 수 있습니다> |
레이저 시냅스와 같이 더 세밀한 기능 조정이 가능한 소프트웨어도 있다. 여기서 CPU별 성능 조정을 할 수 있으므로 바이오스에 진입하지 않아도 된다.
 |
<이미지를 클릭하시면 크게 보실 수 있습니다> |
유틸리티 프로그램
게이밍 노트북에 내장된 소프트웨어 경험을 더 강화하는 몇 가지 필수 프로그램이 있다.엔비디아 앱
엔비디아 지포스 RTX GPU가 탑재된 게이밍 노트북이라면 매우 유용한 기능을 찾을 수 있다. 새로운 엔비디아 앱(Nvidia App)은 베타 단계이며 지포스 익스피리언스(GeForce Experience)의 업데이트 버전이다. GPU에 맞는 빠른 게임 레디 드라이버 다운로드를 지원한다. 작업용으로 노트북을 사용하는 경우 스튜디오 레디 드라이버를 선택할 수도 있다.
엔비디아 앱은 개인화된 데이터를 기반으로 하드웨어에 가장 잘 맞는 설정을 통한 게임 최적화도 수행한다. 엔비디아 오버레이에서는 GPU 및 CPU 지표와 프레임레이트를 모니터링할 수 있다. 엔비디아 섀도우 플레이는 게임 영상을 캡처하는 데 사용되는 기능으로, 게임플레이의 최근 30초를 녹화한다. 이 기능에는 스크린샷도 포함된다.
AMD 라데온 GPU 노트북을 사용한다면 여러 지표와 미세 조정 기능을 제공하는 AMD 아드레날린(AMD Adrenalin) 소프트웨어가 있다.
인텔 드라이버 업데이트 유틸리티
노트북에 인텔 CPU가 탑재돼 있다면 이 유틸리티를 사용해 인텔에서 직접 드라이버를 받아 최신 상태로 유지할 수 있다. 많은 경우 노트북 제조업체에서 드라이버를 받는 것이 가장 좋지만 업데이트가 전달되는 파이프라인이 느린 경우가 종종 있다. 또는 노트북 소프트웨어에 내장된 드라이버 업데이터를 사용하는 것으로 충분할 수 있다.
 |
<이미지를 클릭하시면 크게 보실 수 있습니다> |
스팀, 에픽 게임 스토어, 엑스박스 앱
원하는 모든 PC 게임을 즐기기 위한 필수 게임 라이브러리 프로그램도 빼놓을 수 없다. 특히 관심이 가는 프로그램은 엑스박스 앱이 포함된 엑스박스 PC 게임 패스다. 월별 요금을 내면 수많은 대작 게임을 즐길 수 있다. 새로 추가된 타이틀도 좋은 경우가 많고, 개별 타이틀을 구매할 필요 없이 많은 게임을 경험하는 좋은 방법이다.
OBS 스튜디오
게임플레이 녹화나 스트리밍은 노트북 사용자에게 일반적인 사용례다. OBS 스튜디오는 이를 위한 좋은 도구다. 다양한 방법과 코덱을 지원하므로 게이밍 경험을 유연하게 공유할 수 있다.
마이크로소프트
윈도우 업데이트와 마이크로소프트 스토어 업데이트 탭을 종종 확인해야 한다. 제조업체의 내장 소프트웨어를 포함한 노트북의 많은 프로그램이 이 경로를 통해 업데이트되기 때문이다. 또한 노트북 소프트웨어가 지원하지 않는 오디오 설정을 위한 돌비 액세스와 같은 다른 유용한 프로그램도 여기서 찾아볼 수 있다.
미니 LED 디스플레이가 탑재된 레이저 블레이드 16(Razer Blade 16)과 같이 모니터가 HDR을 지원하는 경우 윈도우 HDR 보정 유틸리티도 사용할 수 있다. HDR 지원 디스플레이를 최대한 활용하기 위해 유용한 프로그램이다.
 |
<이미지를 클릭하시면 크게 보실 수 있습니다> |
오버클럭 및 모니터링 프로그램
게이밍 노트북은 PC 데스크톱에 비하면 마니아급 사용자가 직접 손을 댈 수 있는 부분이 많지 않지만 일부는 꽤 높은 수준의 오버클러킹을 지원한다. 예를 들어 MSI 타이탄(Titan) 시리즈 노트북은 언락 바이오스를 사용해 CPU 성능을 한계까지 끌어올리는 것으로 유명하다.물론 이런 프로그램은 고급 사용자에게 적합하다. 초보 사용자라면 안전한 사용을 위해 노트북에 제공되는 소프트웨어의 프리셋 오버클러킹 프로필을 그대로 사용하는 것이 좋다. 많은 경우 마니아급 노트북의 바이오스는 CPU 오버클러킹을 위한 추가 옵션을 제공한다.
에이수스 ROG 스트릭스 16과 같은 일부 노트북은 수명 주기 동안 바이오스 업데이트를 받아서 CPU 언더볼팅을 적용하는 등의 추가 옵션을 사용할 수 있다. 오버클러킹을 하지 않는 사용자라 해도 게임 중 시스템 성능을 모니터링하는 것은 재미있고 기술에 대해 배우는 데도 도움이 된다.
인텔의 익스트림 튜닝 유틸리티
인텔 XTU를 사용하면 CPU의 다양한 매개변수를 세밀하게 조정할 수 있다. 코어 i9 13900HX 등 락이 풀린 인텔 CPU가 필요하다. 이 튜닝은 숙련된 사용자만 하는 것이 좋은데, 일부 노트북은 상당히 많은 부분의 락이 풀려 있어 인텔 XTU에서 모든 항목을 변경할 수 있다. 제대로 하면 CPU의 잠재적인 성능을 끌어내고 전력 소비량을 줄이고 발열을 적정 수준으로 유지할 수 있다.
 |
게이밍 노트북에서는 냉각이 중요하다. 모니터링 프로그램은 열을 관리하는 데 도움이 될 수 있다. |
<이미지를 클릭하시면 크게 보실 수 있습니다> |
하드웨어 모니터 또는 HWinfo64
게이밍 노트북에서는 발열의 변동이 크며, 열 스로틀링이 발생할 수 있다. 발열을 확인하는 최선의 방법은 시스템 상태를 모니터링할 수 있는 프로그램 중 하나를 사용하는 것이다. 온도를 정상 범위 내로 유지하는 것부터 CPU 사용량이 많은 게임 찾기까지 유용한 기능이 많으며 오버클러킹과 테스트 소프트웨어를 최대한 활용할 수 있게 해준다.
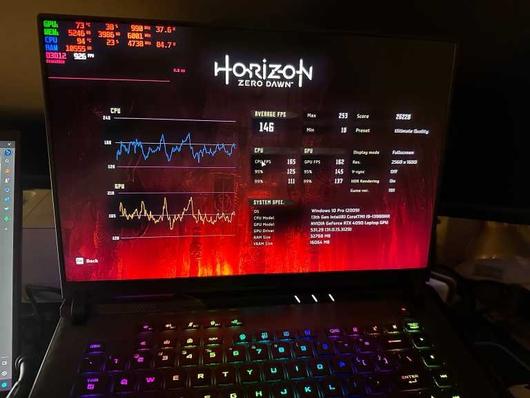 |
MSI 애프터버너 오버레이(왼쪽 상단) |
<이미지를 클릭하시면 크게 보실 수 있습니다> |
MSI 애프터버너
최근 MSI 애프터버너(MSI Afterburner)에 대한 지원이 소극적인 느낌은 있지만, 여전히 오버레이 기능과 게임 내 성능 모니터링 기능을 활용할 수 있다. 대부분 사용자는 엔비디아 소프트웨어에 내장된 모니터링을 사용하는 것이 좋다. 위조 버전을 피하기 위해서는 반드시 MSI에서 직접 다운로드해야 한다.
시네벤치 R23
CPU 싱글코어 및 멀티코어 성능을 확인하려면 시네벤치 R23(Cinebench R23)을 잘 알아야 한다. 여기서 소개한 많은 하드웨어 모니터링 프로그램과 함께 사용해 CPU 한계를 테스트하기에 좋다. 이 프로그램을 사용하면 비슷한 하드웨어 구성의 점수를 비교해서 모든 부분이 제대로 작동하는지 확인할 수 있다. 또한 CPU 스트레스 테스트가 가능하며 발열 분석에 도움이 된다. 오버클러킹의 변경 사항을 측정해서 성능과 안정성을 확보하는 방법으로도 유용하다.
필자가 시네벤치 R23으로 에일리언웨어 노트북을 테스트했을 때는 점수가 낮게 나왔는데, 이를 통해 바이오스의 전략 제한에 대한 구성 문제를 발견할 수 있었다. 즉, 문제를 발견하고 수정하는 데 실제로 도움이 되었으며 수정 이후 예상대로 더 높은 점수를 받을 수 있었다. 사용 중인 게이밍 노트북이 정상적인 성능을 내고 있는지 확인하려면 이처럼 성능 벤치마크가 필수적이다.
노트북용 쿨링 패드를 최대한 활용하려면 시네벤치 R23을 실행해서 쿨링 패드의 여러 위치를 실험해 보고 최적의 위치를 찾으면 된다.
크리스탈디스크마크
게이밍 노트북 중에는 고속 RAID 0 NVME 구성 또는 싱글 NVME 초고속 드라이브가 장착되는 제품도 있다. 크리스탈디스크마크(CrystalDiskMark)는 드라이브의 속도를 벤치마킹하고 필요에 따라 향후 업그레이드를 고려하는 데 참고가 될 수 있다. 노트북에는 일반적으로 업그레이드가 가능한 NVME 드라이브가 탑재되며 고급형 노트북에는 여러 개의 슬롯이 있다. 대부분의 노트북에서는 RAM과 함께 그나마 사용자가 쉽게 업그레이드할 수 있는 부품이다.
 |
<이미지를 클릭하시면 크게 보실 수 있습니다> |
3D마크
3D마크(3Dmark)는 CPU와 GPU에 스트레스를 가하고 테스트하고 비교할 수 있는 광범위한 테스트 모음을 갖춘 벤치마크 프로그램이다. 널리 사용되는 노트북 벤치마크로는 CPU와 GPU를 구동하는 3D마크 타임 스파이(Time Spy), 다이렉트X12 테스트가 있다. 타임 스파이 익스트림은 4K 해상도까지 가능하다. 이제는 엔비디아의 DLSS와 AMD FSR도 테스트할 수 있으며 레이 트레이싱 테스트도 포함돼 있다.
PC마크10
3D마크를 보완하는 프로그램으로, 노트북의 생산성 측면을 테스트하고 업계 표준과 비교한다. PC마크10(PCMark10)의 성능 및 배터리 테스트는 콘텐츠 크리에이터와 같이 게이밍 노트북을 작업에 사용하는 사람에게 유용하다. RAM 또는 스토리지 업그레이드 등 업그레이드의 효과가 큰 부분을 파악하는 데도 도움이 될 수 있다.
 |
<이미지를 클릭하시면 크게 보실 수 있습니다> |
내장된 게임 벤치마크
많은 타이틀에는 유용한 게임 벤치마크가 내장돼 있으므로 이를 사용하여 성능 지표와 리소스 사용량을 확인할 수 있다. 벤치마크가 포함된 게임으로는 F1 2023, 사이버펑크 2077(Cyberpunk 2077), 가디언즈 오브 갤럭시(Guardians of the Galaxy), 히트맨 3(Hitman 3) 등이 있다.
 |
<이미지를 클릭하시면 크게 보실 수 있습니다> |
결론
게이밍 노트북은 고급 게이밍 PC 못지않게 높은 성능을 낸다. 적절한 프로그램을 사용하면 대부분의 제품에서 더욱 높은 성능과 전력 효율성을 얻을 수 있다. 또한 드라이버 다운로드를 위한 엔비디아 앱, 노트북이 최적의 상태로 작동 중인지 확인하기 위한 다양한 모니터링 프로그램을 사용해 사용 경험을 간소화할 수 있다. 노트북은 작은 공간에 강력한 하드웨어를 탑재한 만큼 최대한의 잠재력과 수명을 끌어내기 위해서는 하드웨어 상태의 면밀한 추적이 필수적이다.editor@itworld.co.kr
Thiago Trevisan editor@itworld.co.kr
저작권자 한국IDG & ITWorld, 무단 전재 및 재배포 금지
이 기사의 카테고리는 언론사의 분류를 따릅니다.
기사가 속한 카테고리는 언론사가 분류합니다.
언론사는 한 기사를 두 개 이상의 카테고리로 분류할 수 있습니다.
언론사는 한 기사를 두 개 이상의 카테고리로 분류할 수 있습니다.


