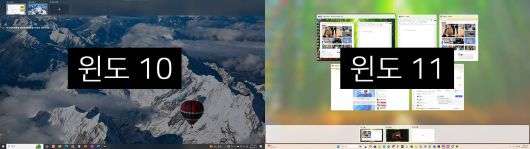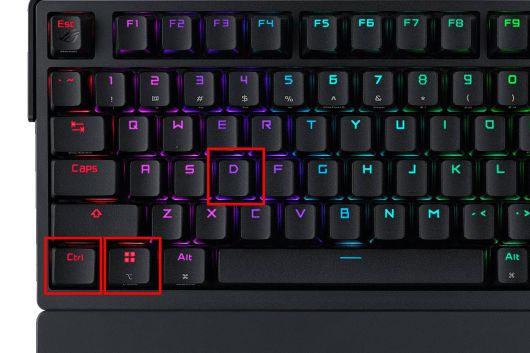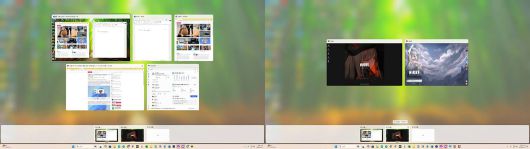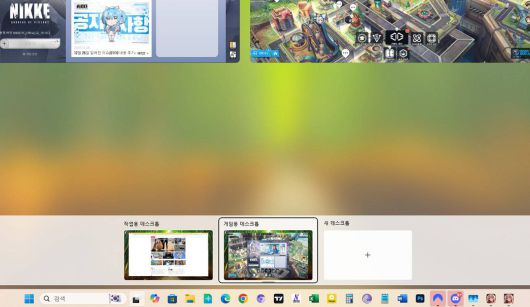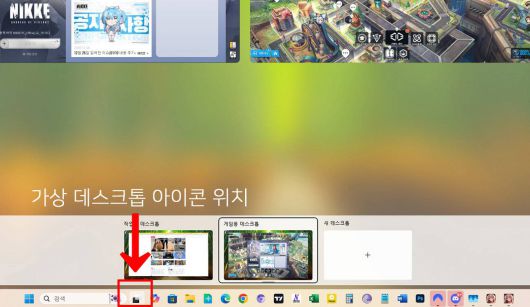대부분 가정 내에서 PC 1대를 두고 사용 중이라면, 주목해야 할 부분은 무엇일까요? PC 1대로 가구 구성원 여럿이 번갈아 가며 쓸 가능성이 높다는 점입니다. 만약, 개인적으로 PC를 쓰던 중 자녀가 인터넷 강의 시청 혹은 게임을 하고 싶다면 작업을 종료하고 자리를 내어줘야 합니다. 다른 PC가 있다면 문제없지만, PC 1대로는 결국 하던 업무를 종료할 수밖에 없습니다.
PC 1대로 여럿이 돌아가며 사용하는 과정에서 재부팅ㆍ소프트웨어 종료 등 불편함이 발생합니다 / 출처=셔터스톡 |
<이미지를 클릭하시면 크게 보실 수 있습니다> |
PC 1대로 소프트웨어 종료 및 운영체제 관리자 전환을 최소화하면서 각자가 편하게 원하는 소프트웨어를 실행할 방법은 없을까요? 윈도 가상 데스크톱에서 해답을 찾을 수 있습니다.
윈도 10ㆍ11에 기본 제공되는 가상 데스크톱
윈도 10ㆍ11 운영체제에는 ‘가상 데스크톱’이라는 기능이 있습니다. PC는 한 대지만, 마치 PC 여러 대를 다루는 것과 비슷한 효과를 제공합니다. 물론, 윈도 운영체제 내에 사용자 계정을 다수 만들어 전환해 쓰는 방법도 있습니다. 계정마다 관리 가능하다는 장점이 있지만, 계정 전환 과정이 번거롭죠. 하지만 가상 데스크톱은 계정 하나만으로 여러 화면을 빠르게 전환하며 사용 가능합니다. 개인 정보 및 자료 관리가 가능한 개인 또는 공용 환경이라면 전환이 쉽고 빠른 가상 데스크톱이 유리합니다.윈도 10(좌)과 윈도 11(우)에서 실행한 가상 데스크톱 화면. 화면 구성에 약간의 차이는 있어도 기능은 동일합니다 / 출처=IT동아 |
<이미지를 클릭하시면 크게 보실 수 있습니다> |
먼저 윈도 10ㆍ11, 두 운영체제의 가상 데스크톱은 동일합니다. 가상 데스크톱 생성 및 활용 관련 단축키도 마찬가지입니다. 다만, 화면 출력과 관리 등 인터페이스 구성은 윈도 11 쪽이 조금 더 직관적인 형태로 다듬어진 게 다릅니다.
가상 데스크톱 생성은 단축키 ‘Ctrl + Win + D’로 한 번에!
가상 데스크톱을 생성하는 방법은 몇 가지가 있는데 어렵지 않습니다. 먼저 단축키 사용 방법은 이렇습니다. 키보드에 있는 ‘컨트롤(Ctrl), 윈도(Win), D 키’를 같이 입력하세요. 입력이 됐다면 윈도 바탕화면 하나가 새로 생성되어 출력됩니다. 기존 작업 프로그램들은 보이지 않는데, 다른 데스크톱 뒤에 그대로 실행되고 있으니 종료 걱정은 하지 않아도 됩니다.가상 데스크톱을 생성하려면 ‘컨트롤(Ctrl)ㆍ윈도(Win)ㆍD’ 키를 동시에 누르면 됩니다 / 출처=IT동아 |
<이미지를 클릭하시면 크게 보실 수 있습니다> |
가상 데스크톱은 실행 중인 소프트웨어를 제외한 타 소프트웨어를 새로 실행할 수 있습니다. 그러나 일부 소프트웨어는 중복 실행이 불가능한데요. 예로 데스크톱 1번에 포토샵을 실행했을 경우, 데스크톱 2번에서 포토샵 실행은 안 된다는 이야기입니다. 다만, 마이크로소프트 365 같은 문서 작업 프로그램과 메모장, 브라우저(엣지ㆍ크롬ㆍ파이어폭스) 등은 각 데스크톱에서 각각 동시 실행 가능합니다.
윈도 가상 데스크톱을 구성한 모습. 데스크톱 1번(좌)에 브라우저와 문서 소프트웨어를, 데스크톱 2번에(우)에는 게임을 실행하는 식으로 활용 가능합니다 / 출처=IT동아 |
<이미지를 클릭하시면 크게 보실 수 있습니다> |
효과적인 가상 데스크톱 활용 방법 사례는 이렇습니다. 데스크톱 1번에 문서 작업이나 사진영상 소프트웨어를 실행하고, 데스크톱 2번에는 게임을 실행하는 식입니다. 다른 방법으로 데스크톱 1번에는 게임을, 데스크톱 2번에는 인터넷 강의를 위한 브라우저를 실행해도 됩니다. 각 가상 데스크톱의 영역은 최대한 분리되어 있으므로 일부 중복 소프트웨어만 실행하지 않는다면 원활한 작업 전환이 가능합니다.
기업 내 사용하는 공용 PC 시스템에서도 가상 데스크톱을 활용하면 직원 간 작업 영역 구분이 편리합니다. 가상 데스크톱마다 이름을 설정할 수 있기 때문입니다. 김OO 사원, 이OO 사원 등으로 이름을 기록한 후 전환하며 사용 가능합니다. 가상 데스크톱 전환 시, 화면 하단에 저장한 화면 이름이 출력되므로 쉽게 확인할 수 있습니다.
가상 데스크톱마다 이름을 적어 분류하는 것도 가능합니다 / 출처=IT동아 |
<이미지를 클릭하시면 크게 보실 수 있습니다> |
확인이 어렵다면 ‘윈도(Win)’와 ‘탭(Tab)’ 키를 동시에 눌러보세요. 하단에 생성한 가상 데스크톱 화면이 출력되는데, 상단에 이름이 출력됩니다. 이름 변경 방법은 다음과 같습니다. 먼저 윈도와 탭 키를 눌러 가상 데스크톱 선택 화면을 불러옵니다. 이어 사용할 가상 데스크톱 화면에 마우스 우클릭을 한 후 출력되는 메뉴 창의 ‘이름 바꾸기’를 선택합니다. 원하는 이름을 입력한 후, 엔터 키를 누르면 설정이 끝납니다.
가상 데스크톱 전환은 ‘Ctrl + Win + (좌우) 방향키’
가상 데스크톱을 생성했다면 상황에 따라 전환해야 합니다. 자녀가 PC를 써야 한다거나 공용 PC에서 간단한 작업을 은밀하게 실행하는 등 여러 상황이 발생할 수 있으니까요. 이때 재빨리 데스크톱 화면을 전환해 넘겨주는 센스가 필요합니다. 가상 데스크톱 화면을 빠르게 전환하는 단축키는 ‘컨트롤(Ctrl), 윈도(Win), 좌우 방향키’입니다.가상 데스크톱 화면을 빠르게 전환하려면 ‘컨트롤(Ctrl)ㆍ윈도(Win)ㆍ방향키(좌우)’를 눌러주면 됩니다 / 출처=IT동아 |
<이미지를 클릭하시면 크게 보실 수 있습니다> |
윈도(Win)와 탭(Tab) 키를 동시에 눌러 가상 데스크톱 화면을 불러온 후, 필요한 화면을 전환하는 방법도 있습니다. 하지만, 단축키와 비교하면 화면 전환에 시간이 조금 소요됩니다.
윈도 11 작업 표시줄에 가상 데스크톱 아이콘이 제공됩니다. 클릭하면 가상 데스크톱 전환 및 생성이 가능합니다 / 출처=IT동아 |
<이미지를 클릭하시면 크게 보실 수 있습니다> |
윈도 11 운영체제에는 바탕화면 하단, 작업 표시줄에 가상 데스크톱 아이콘이 제공됩니다. 클릭하면 윈도(Win)와 탭(Tab) 키를 동시에 누른 것과 같은 가당 데스크톱 전환 화면이 출력됩니다. 단축키가 익숙하지 않을 경우, 아이콘을 활용해 보세요.
IT동아 강형석 기자 (redbk@itdonga.com)
사용자 중심의 IT 저널 - IT동아 (it.donga.com)
이 기사의 카테고리는 언론사의 분류를 따릅니다.
기사가 속한 카테고리는 언론사가 분류합니다.
언론사는 한 기사를 두 개 이상의 카테고리로 분류할 수 있습니다.
언론사는 한 기사를 두 개 이상의 카테고리로 분류할 수 있습니다.