우리가 도와줄 수 있다. 5~10분 정도만 투자하면 임시 재택근무를 위한 것이든 영구적인 업무용 PC를 설정하든 윈도우 10의 업무 생산성을 높일 수 있다.
방해 요소를 없애자
작업에 집중하려면 우선 방해 요소를 없애야 한다. 정해진 시간에만 이메일이나 소셜 미디어를 확인하기로 했다고 하더라도, 앱이든 운영체제 자체든 윈도우 10의 알림은 생산성을 방해하는 요소다. 우선 이것부터 줄여보자.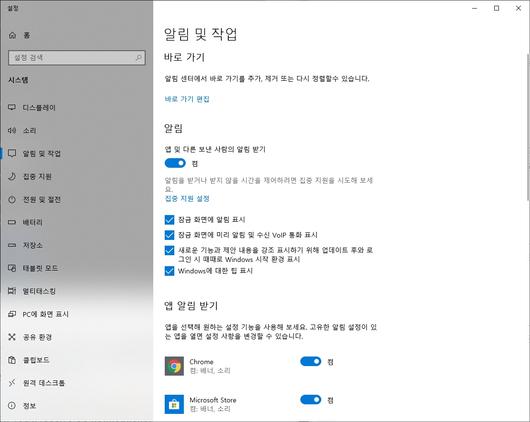 |
<이미지를 클릭하시면 크게 보실 수 있습니다> |
시작 버튼 > 설정 > 알림 및 작업으로 이동한다. 여러 옵션을 볼 수 있는데, 우선 모든 알림을 받지 않으려면 ‘앱 및 다른 보낸 사람의 알림 받기’의 토글을 ‘끔’으로 바꾼다.
조금 더 세밀하게 조정하려면 ‘집중 지원 설정’ 링크를 클릭한다. 여기서 언제 어떻게 알림을 받을지 설정할 수 있다.
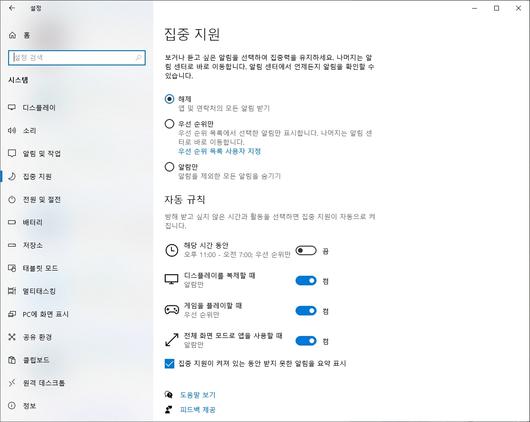 |
<이미지를 클릭하시면 크게 보실 수 있습니다> |
메일이나 캘린더 일정 등 일부 알림만 받고 싶으면, ‘알림 및 작업’ 화면 아래에 표시된 알림 가능 앱 중 원하는 것만 ‘켬’으로 두고 나머지는 끈다.
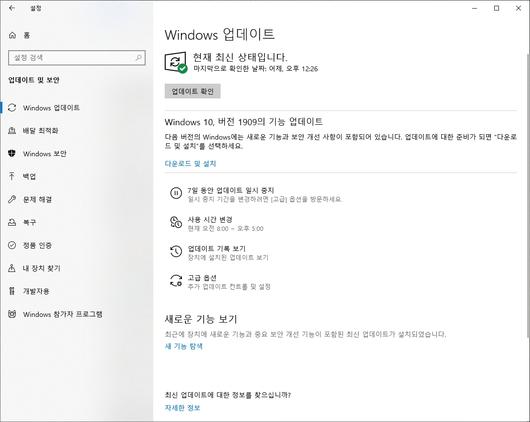 |
<이미지를 클릭하시면 크게 보실 수 있습니다> |
알림보다 더한 방해꾼이 하나 있다. 바로 윈도우 10이 업데이트 설치를 위해 강제로 PC를 재시작하는 것이다. 다행히 마이크로소프트는 지난 몇 년간 이런 시나리오가 발생하지 않도록 도와주는 여러 도구를 만들어 두었다. 어디에 있는지만 알면 쓸 수 있는 것들이다.
시작 > 설정 > 업데이트 및 보안 > Windows 업데이트에서 이런 옵션을 찾을 수 있다. 우선 ‘사용 시간 변경’ 설정을 확인하자. 윈도우에게 일하는 시간을 알려주는 개념으로, 이 시간에는 PC가 재시작되지 않는다. 7일 동안 업데이트를 일시 중지하는 기능도 유용하며, ‘고급 옵션’으로 들어가면 1개월 동안 업데이트를 중지할 수도 있다.
업무 흐름 정리하기
업무 흐름을 정돈하면 업무 생산성이 크게 높아질 수 있다. 물론, Alt-Tab을 눌러 실행 중인 모든 프로그램을 열 수 있지만, ‘정돈’에 시간을 조금 투자하면 일을 더 빨리 끝내는 데 도움이 된다. 윈도우 10에는 더욱 생산적인 멀티태스킹을 도와주는 여러 도구가 있다.우선 생산성을 위해서는 멀티 모니터를 사용하는 것이 좋다. 가능하면 2개 이상의 모니터 사용을 권한다. 멀티 모니터 구축 가이드가 도움이 될 것이다. 멀티 모니터를 갖추지 못해도 여기서 소개하는 윈도우 10 도구가 도움이 될 것이다.
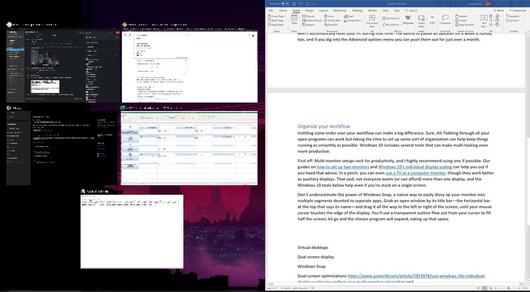 |
<이미지를 클릭하시면 크게 보실 수 있습니다> |
윈도우 스냅(Snap) 기능을 간과하지 말자. 모니터를 여러 구획으로 쉽게 나눌 수 있는 내장 기능이다. 열린 창의 맨 위쪽을 클릭한 다음, 마우스 커서가 디스플레이의 가장자리를 터치할 때까지 화면의 오른쪽 혹은 왼쪽 끝으로 드래그한다. 화면 절반을 표시하는 투명한 선이 나타났을 때 커서를 놔주면 해당 창이 화면의 절반을 차지하게 된다. 그리고 실행 중인 다른 프로그램들이 다른 한쪽에 표시되는데, 그중 하나를 선택하면 나머지 영역에 꽉 차게 표시된다. 이제 한 화면에서 동시에 2개의 프로그램을 절반씩 나눠 볼 수 있게 됐다.
대형 모니터나 1440p, 4K처럼 해상도가 높은 모니터를 사용하는 경우 스냅 기능으로 화면을 더 분할할 수도 있다. 창을 모서리로 드래그하면 4분의 1분면을 차지하게 조정된다. 이번에는 다른 창에 표시할 창 선택 화면이 나타나진 않고, 각 영역에 채울 창을 직접 선택해서 드래그해야 한다.
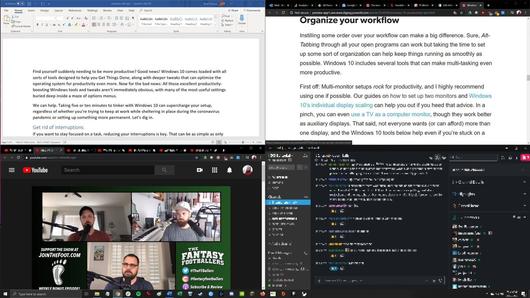 |
<이미지를 클릭하시면 크게 보실 수 있습니다> |
조금 성가시긴 하지만 충분히 가치가 있다. 문서, 스프레드시트, 채팅 소프트웨어, 아웃룩을 동시에 열어둔다면 일을 더 빨리 처리하는 데 도움이 될 것이다. 특히, 앱 간에 데이터를 전송해야 할 때 유용하다.
또 하나 정리에 활용할 수 있는 기능은 가상 데스크톱이다. 가상으로 새 바탕화면을 열고 각 바탕화면에서 다른 소프트웨어를 구동하는 것이다. 재택근무 중에 오피스, 슬랙, 그리고 업무용 브라우저를 열어 둔 업무용 바탕화면과 스팀(Steam), 디스코드(Discord) 같은 프로그램과 트위터 등을 열어 둔 놀이용 바탕화면을 만들 수 있다. 휴식 시간이 되면 그냥 놀이용 바탕화면으로 이동해서 시간을 보내면 된다.
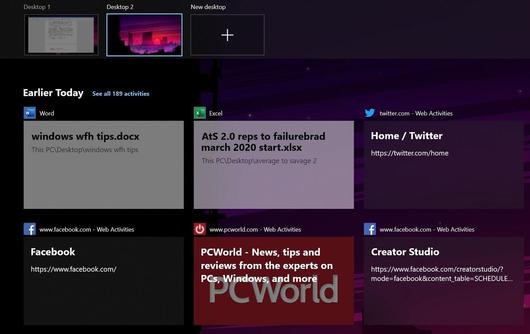 |
<이미지를 클릭하시면 크게 보실 수 있습니다> |
가상 데스크톱을 업무용과 놀이용으로만 나누지 말고, 특정 작업을 위한 관련 프로그램, 브라우저 탭, 문서, 스프레드시트 등을 모아두는 용도로 쓸 수도 있다. 무한한 상상력을 펼쳐보자.
가상 데스크톱을 시작하려면 윈도우 10 작업표시줄에 있는 작업 보기 아이콘을 클릭한 다음, 왼쪽 위에 표시되는 ‘+새 데스크톱’을 클릭한다.
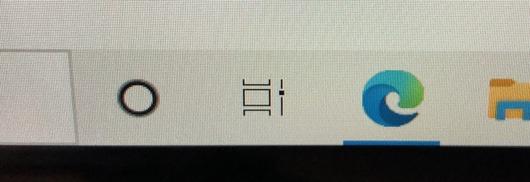 |
<이미지를 클릭하시면 크게 보실 수 있습니다> |
설정하고 나면 작업보기 인터페이스를 사용해서 가상 데스크톱으로 이동할 수 있으며, 다음의 단축키를 사용할 수도 있다.
- 윈도우키+Ctrl+D : 새로운 가상 데스크톱 열기
- 윈도우키+Ctrl+F4 : 현재 가상 데스크톱 닫기
- 윈도우키+Ctrl+왼쪽/오른쪽 화살표 : 왼쪽/오른쪽 가상 데스크톱으로 이동하기
- 윈도우키+Tab : 작업보기/가상 가상 데스크톱 인터페이스 열기
기타 팁
방해 요소를 없애고 업무 흐름을 정리했다면, 이제 생산성이 상당히 올라갔을 것이다. 하지만 소소한 설정 변경을 통해 여기서 조금 더 나아갈 수 있다.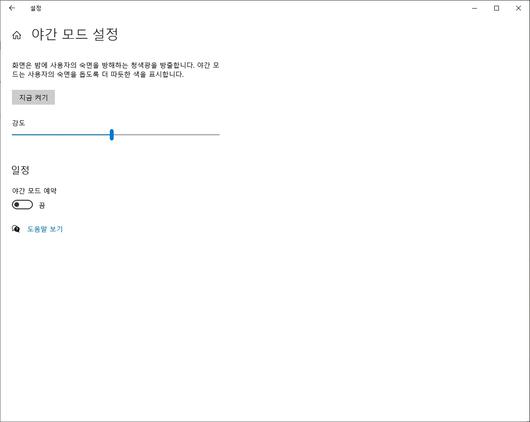 |
<이미지를 클릭하시면 크게 보실 수 있습니다> |
야간 모드 : 디스플레이에서 나오는 블루 라이트를 조정하는 기능이다. 시작 > 설정 > 시스템 > 디스플레이에서 ‘야간 모드’ 토글을 켬으로 변경하고, 아래 야간 모드 설정 링크를 클릭해서 세밀하게 조정할 수 있다.
윈도우 타임라인 : 오피스 파일이나 엣지 브라우저 탭 등 최근 사용하는 앱을 표시해서 이전에 작업했던 것으로 빠르게 이동할 수 있게 도와주는 기능이다. 크롬 사용자라면 마이크로소프트의 공식 웹 액티비티(Web Activities) 브라우저 확장 프로그램을 설치하면 이 기능을 사용할 수 있다.
작업보기 아이콘을 눌러 타임라인을 볼 수 있지만, 윈도우키+Tab으로도 가능하다. 타임라인은 마이크로소프트 계정에 묶여있기 때문에, PC를 바꿔도 같은 계정으로 로그인되어 있다면 다른 PC에서 사용했던 내역도 볼 수 있다. 동기화를 비활성화하려면 시작 > 설정 > 개인 정보 > 활동 기록에서 비활성화한다. 하지만 노트북과 데스크톱을 전환해가며 작업하는 경우 매우 유용한 기능이다.
클라우드 클립보드 : 마이크로소프트 계정 연결의 장점을 극대화한 기능으로, 한 PC에서 복사한 텍스트를 다른 PC에서 붙여넣을 수 있는 기능이다. 설정 > 시스템 > 클립보드로 이동해서 검색 기록과 동기화를 켤 수 있다.
외장 스토리지를 PC에 연결해서 사용한다면, 파일 히스토리(File History)도 유용한 기능이다. 파일을 버전별로 기록해서 필요할 때 구버전을 복구할 수 있는 기능이다. ‘파일 히스토리’ 백업 설정 가이드가 도움이 될 것이다. editor@itworld.co.kr
Brad Chacos editor@itworld.co.kr
저작권자 한국IDG & ITWorld, 무단 전재 및 재배포 금지
이 기사의 카테고리는 언론사의 분류를 따릅니다.
기사가 속한 카테고리는 언론사가 분류합니다.
언론사는 한 기사를 두 개 이상의 카테고리로 분류할 수 있습니다.
언론사는 한 기사를 두 개 이상의 카테고리로 분류할 수 있습니다.


